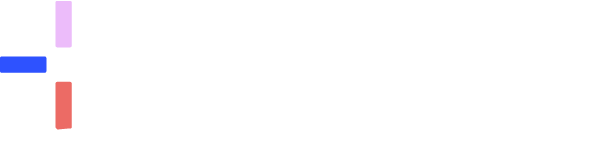Capture your patients' card details by attaching an online intake form to your next campaign

Now it's even easier to have your patients' payment details updated in Halaxy, because instead of sending the online intake form to one patient at a time, you can attach the form to a campaign and send it to a group of patients at once.
Patients update their own credit card and bank account details
Because Halaxy intake forms are online and automated, you don't need to print any physical forms or enter data manually. Once a patient submits the form, their payment information is automatically and securely updated in Halaxy - including their credit card details, which are encrypted and protected by bank-grade security.
Intake forms include consent and patients' signature
You can request your patients' consent by adding a consent checkbox or request their signature before they complete and submit their intake forms. This allows you to easily capture consent to treatment, to credit card charges, and to terms and conditions, for example.
Here's the step by step on how to send a campaign to capture your patients' card details:
1. Create your online intake form - this is the intake form that will be sent out to patients. Make sure you select "Request Credit Card details" - you also have the option to make these fields mandatory if you like.
If you process rebates via Halaxy, you can also select "Request Bank Account details".
Once the patient submits the form, their information will automatically be updated in the Funding page of their Halaxy profile.
Learn how to add a consent form and patient's signature to intake form

2. Create your SMS and/or email message - The communication template is the SMS and/or email you will be sending to patients or to your referral network. You can reuse an existing communication template or create a new one specifically for this campaign.
Note:
1. You can only attach online intake forms to email campaigns.
2. You need to add the online intake form dynamic term to your email message, so patients can click on it and complete it.
To create a new email template for this campaign, go to:
- Settings > General;
- Under Clinical Settings, click on the pencil icon next to Communications templates;
- To create an email template click Add Email; then
- Edit your message and add the dynamic term [Online Form Link] in your communication template;
- Click Submit. Your template is now ready to be used in a campaign.
Learn more about communications templates.
3. Create your list of contacts using Reports - Campaigns are created from reports, so you must first run a report that captures the audience you wish to contact. For this campaign, you can create a Patient or Appointment report, for example:
Request payment details from all patients:
- Go to Reports > Patient;
- Click on New Report, then select:
Report Type: Case Load
Patient Status: Current - Select the other fields you need and click Run;
- Save the report and click on Set as Campaign.
Request payment details from new patients:
- Go to Reports > Appointment;
- Click on New Report, then select:
Report Type: Appointment
Alt Date Range: This Month
(Optional) Set to recur on the 1st day of the month - Select the other fields you need and click Run;
- Save the report and click on Set as Campaign.Here's a list of useful reports you can run to create campaigns
Here's a list of useful reports you can run to create campaigns
4. Set Report as Campaign - it's time to schedule your campaign.
After you save the report above, click on " Set as Campaign" to schedule your campaign.

5. Attach your online intake form - Under "Email Template", select "Intake Form Template". You will then have the option to select the intake form you'd like to attach, as you can see in the image below.
Note: This option is only currently available for email campaigns.

After adding all the details such as date and time, you can save your campaign. The campaign will then be sent to your contacts.
Learn how to track scheduled, sent and cancelled campaigns