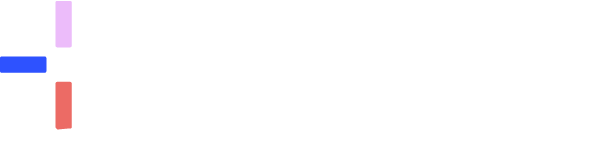Your Halaxy now tracks due (and overdue) invoices and chases payment for you!

Do you know how many overdue invoices you have at your practice right now?
What if due, overdue or any invoices were none of your business and you could simply focus on treating patients?
We're thrilled to announce a brand-new feature that can 100% take care of your invoices and do the payment chasing for you!
In a nutshell, we've added the ability to add a due date to invoices. This simple improvement enables you to completely automate the way you manage invoices.
For example, the invoices can now be sent automatically on due date (if they haven't been paid yet) and patients can pay it straight away using the payment link - in other words: you can completely forget about invoices and payments as they are done for you!
New Invoice Due Date
Before you do forget about invoices, here's everything that you can do now:
✅ Add default due dates to your invoices (at a group, practice, or practitioner level)
✅ Add a due date to specific invoices
✅ Add a due date to invoices and have full oversight of patient's fee balance
✅ Track overdue invoices by running Finance Reports
✅ Write off invoice line as bad debt
✅ Send automated campaigns to follow up on overdue invoices
✅ Send overdue invoices with SMS or email reminders automatically to patients and organisations, and...
✅ You can add a payment link to your emails and campaigns, so patients can pay for due and overdue invoices on the spot!
As you can see, with Halaxy you don’t have to manually email invoices or chase payments ever again. In fact, you can get paid on time for the amazing work that you do, and you have more control (and peace of mind) over your practice's cash flow.
We also have a bonus feature update below, so keep reading to learn more about these brand-new features and how you can use them in your practice!
1. Invoice Due Date Settings
We've added a new feature card to your Payment Settings page so you can manage your Invoice due date with the flexibility to customise this at a group, practice, or individual practitioner level.
1.1 Setting a default invoice due date
This preference allows you to automatically set due dates for your invoices based on the invoice date. Note: Setting a due date is completely optional.
By selecting "Automate due date", you can enter how many days after the invoice date you wish to make the invoice due.
Below is what your invoices would like in Halaxy.
Learn how to set a default invoice due date

1.2 Automatically email your invoices on the due date
You can automatically email invoices on the due date to remind patients that their invoice is due and encourage patients to pay via a secure payment link.
See the step by step on how to automatically send invoices on the due date

2. Adding/changing the due date for specific invoices
You have the option to add/change the invoice due date of a specific invoice by editing the Invoice Summary - simply click on the cogwheel icon on the Invoice page.
Learn how to add a due date to a specific invoice

3. Automatically send notifications for overdue invoices
You can easily create automated email campaigns to follow up on all overdue invoices at once - saving you a lot of time and hassle. Simply set a recurring campaign for every 7 days after the invoice is overdue, for example, and forget about it - chasing payments is done for you.
Create your list by running an Unpaid Invoices Report
Simply run an Unpaid Invoices report, filtered for overdue invoices, to generate the list of patients with overdue invoices.
You can then send communications to this list of patients and/or clients, reminding them to pay the overdue invoice - and you can also make it easier for them to pay the invoice by adding a payment link.
Add a payment link to your campaign
All patients with an overdue invoice can be sent an email (communication template) that includes a payment link, so they can easily click and pay their invoice by card straight away!
Here's the step by step on how to create this campaign and add the payment link

4. Fee balance is now displayed on invoice page and appointments
The fee balance that you can currently see on Patients' Profile pages is now also displayed on their appointments on your calendar and on the invoice page.
Fee balance (positive or negative) is a reflection of all paid and unpaid invoices.
Note: If you have set up the invoice due date feature, invoices are only considered unpaid after the due date for the purposes of calculating patients' fee balances.
This new functionality saves you time and gives you great oversight of your practice's finances just by looking at your calendar or checking an invoice.
If you'd like to enable/disable this functionality, simply click on the cogwheel icon on your calendar page.

5. Write off invoice lines
Writing off an invoice line in Halaxy allows you to mark a particular fee as bad debt that will not be recovered.
Writing off an invoice line means that the particular invoice fee will be considered settled so that it no longer appears on the unpaid invoices report and no longer affects the patient or organisation's fee balance, and the written-off amount will not appear as income.
Fees that are written off will not be shown on the invoice, but a record is retained so the fee can be restored to the invoice if needed. You can also run an invoice report to track written-off invoice lines to assist in tracking bad debt.
You can write off individual invoice lines as well as entire invoices.
Learn how to write-off invoice lines and entire invoices as well
To write off an invoice line, simply click on the trash can icon on the invoice line then select "Write off invoice line as bad debt":

Bonus Feature Update:
Filter appointments on your calendar by location type (telehealth, phone consultation, home visits, and more)
In case you missed it: Last week we released the ability to filter appointments on the calendar by room or location - filtering your calendar so that only appointments from specific locations are displayed.
Learn more about filtering appointments on your calendar
What's new: This week we've added the ability to filter your appointments even further! You can now select if you'd like to see face to face appointments (select practice location name), home visit appointments, telehealth, and/or phone consultations.
Simply tick or untick the checkboxes, or click on the desired icons to hide or show appointments at the specific location type.