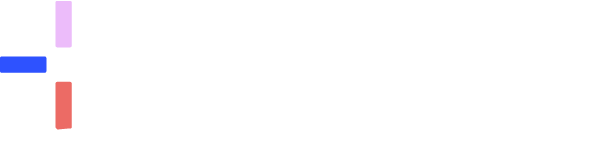Grow your practice with Halaxy's calendar, waiting list, and tasks
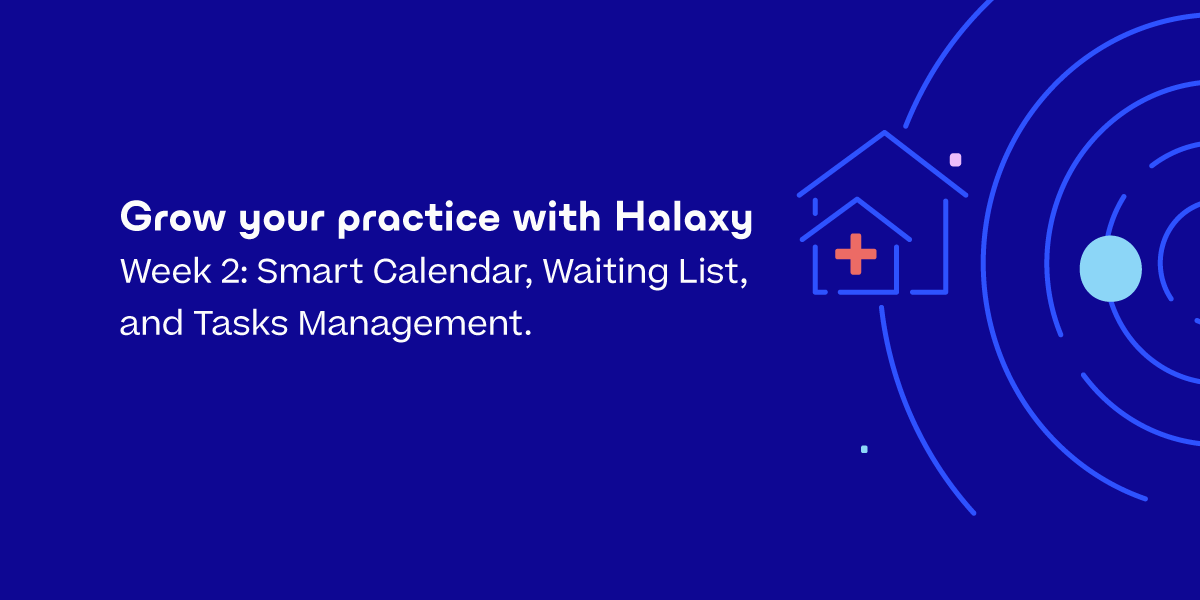
The COVID pandemic is far from being over, but we're starting to see some financial recovery in the healthcare sector. By operating multi-mode practices (mix of face-to-face, phone, and telehealth appointments), practitioners discovered they can grow their practices without increasing costs with multiple locations, staff, or a bigger waiting room.
Grow your practice with Halaxy
To help you make the most out of your Halaxy account and use it to grow your practice during these challenging times, we've prepared a series of email campaigns called: Grow your practice with Halaxy.
Each week we're providing our tips on Halaxy's features to help you grow your practice without extra admin work and without increasing your operational costs.
Last week we shared more about how you can use Halaxy's free directory and online bookings to grow your practice. This week, we're showing how you can use Halaxy's calendar to run your practice, save time, and manage more patients and practice locations at once.
Here's what we will be covering:
✅ Week 1: Directory and Online Bookings
✅ Week 2: Smart Calendar, Waiting List, and Tasks Management.
✅ Week 3: Marketing Campaigns and Mailchimp integration.
✅ Week 4: Scale your finances - rebates, payments processing, and reporting.
Keep reading to learn how you can use Halaxy's smart calendar, waiting list, and task management features to grow your practice in 2020.
Grow with Halaxy's calendar, waiting list, and tasks

1. Run your practice from your calendar
The Halaxy calendar is designed so that you can run your entire practice from the calendar screen. From the calendar, you can:
- add appointments by clicking any time on the calendar, which automatically creates a patient profile, an invoice, and schedules reminders.
- accept online bookings directly in your Halaxy calendar.
- see your practice hours at each of your clinic locations a glance.
- create personal appointments so that patients cannot book you during those times
- click-and-drag appointments to move them.
- add patients, fees, and referrals by using the Appointment Details section when you add an appointment.
- modify, delete, or cancel appointments.
- set up tasks for your to-do list.
- add one-off custom availability to your calendar for a single day.
- easily locate your next available appointment - look at the calendar or simply search by practitioner and practice location.
2. Automate everything from your calendar
Whenever you create an appointment, Halaxy automatically pulls in the required patient details, fee, claiming, invoice, referral, and clinical note information - saving you up to an hour every day.
Learn more about Halaxy's smart calendar
3. Manage appointment reminders on your calendar
If you have set up reminders to be sent to patients via SMS/text or email, you can view reminder activity for any appointment by clicking the appointment in the calendar, then clicking the bell icon.
You can also view responses to your reminders at a glance by looking at the Appointment Status, shown by the coloured time label on the appointment.
Two-way reminders and appointment statuses
Appointments with two-way SMS reminders will have their appointment status automatically updated depending on the patient's response to the reminder.
4. Too many patients? Add them to the waiting list
Your Halaxy calendar comes with a waiting list feature, so you can add patients and contact them manually or automatically when a timeslot becomes available.
Adding patients to the waiting list
There are three different ways to add patients to your waiting list:
- From the calendar, click the Waiting List button (next to the zoom controls, shown above). You will be prompted to add waiting list details.
- Click Schedule > Waiting List, then click Add to Waiting List in the top-right of the page. You will be prompted to add waiting list details.
- Click a patient to go to their general profile, then click Edit next to their name. In the Status drop-down menu, change their status to "Waiting List". NOTE: This method will not prompt you to set waiting list details (see below).
5. Create tasks linked to appointments, notes, and invoices
Less time managing tasks is more time treating patients. That's why you can create tasks in Halaxy, and of course, they are smarter and more efficient than your usual sticky notes. In Halaxy, tasks can be linked to appointments, cases notes, and even invoices!
The Tasks feature enables you to create a to-do list in Halaxy. You can create tasks, assign them to people in your practice group, and mark them as complete when they're done.
You can see all your tasks from your Task list by clicking Schedule > Tasks.
Learn more about tasks in Halaxy
6. View multiple practitioners' calendars at the same time
If you are in a group practice and have an access level that lets you view others' calendars, you can view multiple practitioners' calendars all together in the Day or Week view of your calendar, which makes appointment and practice scheduling easier and simpler.
To view multiple practitioner's calendars in the one view, click the Practitioner button in the top-right and tick the checkboxes next to the practitioners you wish to view the calendars of (ensure you click the checkbox, not the practitioner's name).
Room calendars
You can switch between viewing practitioner calendars or room calendars at any time. To view a room calendar, click Room and select the room whose calendar you wish to view. The calendar screen will switch to the Room calendar.
Once you are in Room view, you have the option to view multiple room calendars in the one view (available only in Day view).
To view multiple room calendars in the one view, click the Room button in the top-right and tick the checkboxes next to the rooms you wish to view the calendars of (ensure you click the checkbox, not the room name):

7. Set recurring/repeating appointments
You can create any patient and personal appointment as a recurring or repeating appointment that repeats at a specified schedule.
To make a recurring appointment, create an appointment as usual, then click Repeat Appointment in the Appointment Details section.
You can set appointments to repeat a specific number of times or after a specific end date. You will be shown a summary of how often the appointment repeats. You can also specify that an appointment only repeats on certain days of the week.
Learn more about recurring/repeating appointments
Virtual Practice Webinar: Online bookings, telehealth, and more!